1. CÁCH CÀI ĐẶT TRONG WINDOWS 7 :
(Không cần đưa đĩa cài đặt vì đã được hỗ trợ sẵn hệ chữ Đông Á)
Để cài đặt bộ gõ tiếng Nhật , hay bất kì ngôn ngữ nào đặc biệt như Trung Quốc ,Hàn Quốc … cũng đều làm như vậy , như sau :
- Bấm Start , chọn Control Panel
- Bấm chọn “Clock , Language and Region”
Bạn sẽ thấy những lựa chọn trong cửa sổ Regional and Language Option” , trong tab “Keyboard and Languages” chọn “Change keyboards …”
Trong cửa sổ “Text Service and Input Languages” bạn cần thêm bộ gõ tiếng Nhật và những thành phần Japanese Keyboard , bấm nút “Add…”
Bạn sẽ thấy cửa sổ “Add Input Language” . Cuộn xuống dưới tới phần Japanese , mở rộng mục này để bảo đảm cả Japanese và Microsoft IME đã được lựa chọn
Bấm nút OK . Bạn sẽ thấy “Japanese” trong phần “Installed Services”
-> Cuối cùng bấm nút OK .
Kết thúc bạn sẽ thấy biểu tượng IME trên thanh TaskBar và lựa chọn Japanes khi cần thiết
2. CÁCH CÀI ĐẶT TRONG WINDOWS XP :
(Có thể sẽ cần đưa đĩa cài đặt Windows vào)
Vào Control Panel (Start -> Settings -> Control Panel):
- Nếu chế độ hiển thị là "Catelogy View" thì hãy chọn Date, Time, Language and Regional Options và chọn Add other languages.
- Nếu chế độ hiển thị là "Classic View" thì hãy chọn Regional and Language Options, tiếp tục chọn qua Tab Languages.
-> Bạn sẽ có hộp hội thoại sau:
- Nếu chế độ hiển thị là "Catelogy View" thì hãy chọn Date, Time, Language and Regional Options và chọn Add other languages.
- Nếu chế độ hiển thị là "Classic View" thì hãy chọn Regional and Language Options, tiếp tục chọn qua Tab Languages.
-> Bạn sẽ có hộp hội thoại sau:
Chọn Install files for East Asian languages và nhấn nút OK. WindowsXP sẽ nạp những bộ font cho các thứ tiếng vùng Đông Á như Nhật Bản, Triều Tiên, Trung Quốc
Lưu ý : quá trình này Windows có thể sẽ hiện hộp hội thoại kêu bạn dưa đĩa cài đặt Windows XP vào đấy, nên các bạn nhớ chuẩn bị sẵn đĩa cài đặt Windows XP (có link download bên dưới nếu bạn chưa có)
3. CÁCH CÀI ĐẶT TRONG WIN 98 , WIN ME (WIN CỔ)
Để gõ tiếng Nhật trong Windows cổ - các Windows không hỗ trợ Unicode toàn diện
như Windows 98 SE hay Windows Me, bạn cần phải cài đặt bộ gõ tiếng Nhật
Microsoft Global IME 5.02 (dùng cho Windows 32-bit). Tải xuống bộ gõ
tiếng Nhật có kèm theo bộ font tiếng Nhật này miễn phí từ website của Microsoft hoặc tại đây, bộ gõ này thì cách sử dụng cũng tương tự như trong những Windows hiện nay.
4. CÁCH SỬ DỤNG LANGUAGE BAR
Muốn
gõ tiếng Nhật, bạn nhấn chuột vào EN chuyển sang JP. Hoặc bạn có thể
thiết lập tiếng Nhật (JP) làm ngôn ngữ default bằng cách nhấn chuột phải
vào Language Bar, và nhấn Settings, sẽ xuất hiện một hộp hội thoại sau:
Bạn
chọn JP Japanese, nhấn Add, nhấn Apply và nhấn OK. Bây giờ trong
Windows của bạn đã có Language Bar có tiếng Nhật default mỗi lần bạn
khởi động Windows.
Language Bar trên màn hình Windows sẽ như sau:
Hoặc Language Bar ở Taskbar :
Để chọn chế độ gõ tiếng Nhật hoặc tiếng La Tinh, bạn chọn Input Mode thành chữ あ (chữ A Hiragana) như ở phần khoanh tròn ở hình trên, mặc định hoặc lúc chưa cài đặt gì là chữ A (chữ A Latinh).
5. THỦ THUẬT VỚI LANGUAGE BAR
Gõ tên địa danh hoặc tên người:Vì tên người Nhật và địa danh là một trong những vấn đề … khá nan giải kể cả đối với 1 số người Nhật. Một giáo viên chưa hẳn có thể đọc đúng tên hết của học sinh nếu chỉ nhìn Kanji mà ko có フリガナ. Do đó một số bạn sẽ gặp khó khăn khi … biết đọc mà ko chuyển được bằng phím [Space]. Cách đơn giản nhất bạn làm như hình bên dưới đây:
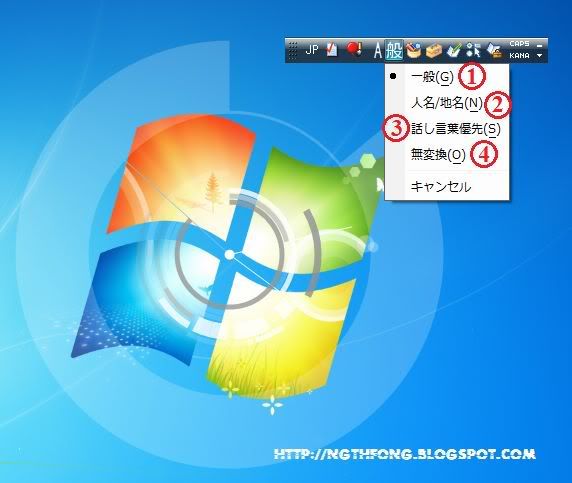
Tại chữ [ 般 ] bạn click trái chuột và chọn 1 đến 4 chức năng có sẵn:
1. 一般: Cách gõ thông thường
2. 人名/他名: Tên người hoặc tên gọi khác ( Các bạn chọn vào mục này để giải quyết vấn đề trên)
3.話し言葉優先: Ưu tiên cho văn nói
4.無変換 : Dành cho các từ ko thuộc cả 3 nhóm trên ( 方言 chẳng hạn )
Tiếp theo xin giới thiệu với các bạn 2 công cụ rất bổ ích sau mà nhiều bạn có lẽ chưa biết:
1. 一般: Cách gõ thông thường
2. 人名/他名: Tên người hoặc tên gọi khác ( Các bạn chọn vào mục này để giải quyết vấn đề trên)
3.話し言葉優先: Ưu tiên cho văn nói
4.無変換 : Dành cho các từ ko thuộc cả 3 nhóm trên ( 方言 chẳng hạn )
Tiếp theo xin giới thiệu với các bạn 2 công cụ rất bổ ích sau mà nhiều bạn có lẽ chưa biết:
① IME Pad ( IME パッド) – Công cụ dò tìm Kanji hữu hiệu và nhanh nhất!
=> Công cụ 手書き: Vẽ Kanji bằng tay
=> Công cụ 手書き: Vẽ Kanji bằng tay
Xem hình trên khi bạn click vào kí hiệu IME Pad trên Language Bar thì cửa sổ IME Pad hiện ra.
Ở đây bạn chọn công cụ thứ nhất 手書き (hình bàn tay ) dùng để vẽ chữ kanji mà bạn ko biết vào khung bên trái, khung bên phải sẽ hiện ra các chữ kanji gần giống ban dùng chuột chỉ vào có thể xem được cách đọc. Đây có lẽ là cách rất hữu hiệu cho các bạn mới học Kanji. Mình mất 1 thời gian khá lâu mới biết được thủ thuật này. (^^) Nó có thể nói là tìm ra Kanji một cách nhanh chóng và đơn giản nhất!
Ở đây bạn chọn công cụ thứ nhất 手書き (hình bàn tay ) dùng để vẽ chữ kanji mà bạn ko biết vào khung bên trái, khung bên phải sẽ hiện ra các chữ kanji gần giống ban dùng chuột chỉ vào có thể xem được cách đọc. Đây có lẽ là cách rất hữu hiệu cho các bạn mới học Kanji. Mình mất 1 thời gian khá lâu mới biết được thủ thuật này. (^^) Nó có thể nói là tìm ra Kanji một cách nhanh chóng và đơn giản nhất!
=> Công cụ 文字一覧 : Bảng các kí tự.
Với công cụ này bạn có thể tìm tất cả các kí tự từ A-Z cả các kí tự đặc biệt trong bộ gõ của Windows. Các bạn cứ chọn lần lượt các mục và xem. Bước này đơn giản nên các bạn tự thực nghiệm nhé.
=> Công cụ 総画数: Bảng tổng hợp Kanji dò theo số nét
Đối với 1 số kanji khó xem hoặc khó vẽ thì nếu biết được số nét thì đây là 1 biện pháp hữu hiệu cho bạn. Chú ý bạn chỉ cần chỉ con trỏ vào Kanji là có thể biết được cách đọc.
=> Công cụ 部首: Tìm Kanji theo Bộ Thủ
Nếu các bạn học Kanji theo phương pháp nhớ Bộ Thủ thì không có phương pháp nào nhanh và hữu hiệu như cách này. Bạn chọn bộ thích hợp và dò tìm Kanji trong khung lớn bên phải và vẫn như trên bạn chỉ chuột vào bộ thủ sẽ đọc được tên bằng âm Nhật ( cái này thường mình ko biết do chỉ đọc tên bộ bằng tiếng Việt – rất thú vị (^^) ) và chỉ vào Kanji để biết cách đọc. Rất tiện lợi!Trên là tất cả về IME Pad, và sau đây mình giới thiệu 1 thủ thuật cuối cùng về Japanese Language Bar:
② Microsoft IME Dictionary Tool (辞書ツール): Tạo một tự điển tiếng Nhật theo ý mình!
Icon có hình một quyển sách đang mở có tên là Dictionary Tool, bạn click vào sẽ có 1 cửa sổ hiện ra, đây là nơi thao tác cũng là nơi thư viện tiếng Nhật cho riêng bạn. Các bạn vừa xem hình vừa nhìn hướng dẫn và cùng thực hiện nhé:
Bước 1: Chọn công cụ Register (登録) để mở cửa sổ đăng kí từ mới vào thư viện của mình.
Bước 2: Bạn điền thông tin vào 3 khung ( chỗ 3 mũi tên đỏ ) Bao gồm:
- Reading/Spelling (読み) : cách đọc, ví dụ như tên mình tiếng Nhật đọc là: げんあおかぜ
- Words/ Phrases (語句): đây là từ Kanji mà bạn muốn chuyển đến, có thể là Katakana tùy bạn thích. Ví dụ tên mình sau khi viết và mình muốn nhấn phím space sẽ chuyển thành:阮青風
- User comment (ユーザーコメント): Chú thích của bạn sẽ ghi tại đây. Không quan trọng lắm chủ yếu là ghi chú của riêng bạn về từ này.
Đây là kết quả DEMO:
Trong khung chữ nhật màu đỏ là 2 từ mình thêm vào tự điển: GenAoKaze (tên mình ) và Kasai ( tên 1 nhà hàng Nhật ở HCM). Nếu chưa đăng kí thì bạn khi bạn gõ và nhấn Space sẽ không chuyển được Kanji như trong khoanh tròn trong hình. Đây là biện pháp mà các bạn khi học sâu hơn về tiếng Nhật sẽ nghiên cứu về tên Nhật hoặc 方言- tiếng thổ ngữ ( từ cổ), thường ko chuyển được trong bộ gõ thông thường và bạn cũng rất khó nhớ nghĩa. Bên cạnh đó nếu một số bạn muốn sưu tập các từ yêu thích cũng là một giải pháp hữu hiệu. Bạn có thể sao lưu lại tự điển để sử dụng sau này ( như back up khi cài lại máy hoặc in ấn ).
6. LỖI HIỂN THỊ LANGUAGE BAR
Nếu 1 ngày đẹp trời thanh Language
Bar tự nhiên biến mất không một lời từ biệt, hãy theo hướng dẫn dưới đây
để mang em nó trở lại nhé.
| 1. | Click vào Start -> Control Panel. |  |
| 2. | Click Date, Time, Language, and Regional Option. |  |
| 3. | Click Regional and Language Options. |  |
| 4. | Click Languages. |  |
| 5. | Click Details... |  |
| 6. | Click Language Bar. |  |
| 7. | Chọn vào "Show the Language bar on the desktop" và "Show additional Language bar icons in the task bar". -> OK. |  |
| 8. | Thanh Language bar của bạn sẽ hiển thị trở lại. |  |
| 9. | Bước này chỉ để tinh chỉnh cho language bar của bạn gọn gàng hơn.Nếu
bạn nghĩ là cái language bar của bạn quá dài với những thứ mà bạn chẳng
bao giờ đụng đến, thì bạn hãy click phải chuột vào 1 nơi bất kỳ trên
thanh, tiếp đến tick vào Text Labels để tắt chức năng hiển thị
tên công cụ. Nếu bạn muốn tắt thêm thì hãy bấm vào nút mũi tên xuống và
tắt những thứ ko xài đến -> giờ đây thanh Language Bar của bạn sẽ gọn
gàng và đẹp hơn bao giờ hết. |  |
| 10. | Vậy là ok rồi nhé. |  |
*** Nếu không thể làm với cách trên hoặc hoặc làm với cách trên vẫn không được thì khả năng là thanh Language bar của bạn đang ở chế độ chưa được kích hoạt ( tức là khi vào Control Panel > Reg. and Language Options> Languages > Details > Tab Settings thì biểu tượng Language Bar ở đây bị mờ đi và bạn ko thể làm gì với nó ). Để kích hoạt lại Language Bar bạn hãy vào Tab Advanced (Control Panel > Reg. and Language Options> Languages > Details > Tab Advanced) và đánh tắt (uncheck) vào ô Turn Off Advanced Text Services, sau đó ok và restart máy. Khi vào lại Windows nếu vẫn chưa có thanh Language Bar thì bạn hãy làm những bước như trên để hiển thị thanh ngôn ngữ trở lại nhé.
7. CÁCH GÕ TIẾNG NHẬT
Bạn có thể gõ tiếng Nhật trên bàn phím tiếng Anh, tức là chọn Hiragana trên Input Mode, và gõ như sau :
(*) Cũng có thể gõ fu.
(*) Cũng có thể gõ ji.
(*) Cũng có thể gõ tya.
(**) Cũng có thể gõ tyu.
(***) Cũng có thể gõ tyo.
(*) Cũng có thể gõ tyuu.
(**) Cũng có thể gõ tyou.
Gõ chữ Katakana bằng cách gõ như Hiragana, sau đó nhấn phím F7, và nhấn phím Enter.
Gõ một từ chữ Hán
bằng cách gõ từ đó bằng Hiragana, sau đó nhấn phím Space, chữ Hán sẽ
xuất hiện, nếu chữ Hán xuất hiện không phải chữ Hán bạn cần gõ,
bạn nhấn phím Space một lần nữa sẽ xuất hiện một cửa sổ cho phép bạn
chọn chữ Hán bạn muốn gõ. Sau đó nhấn phím Enter để chọn chữ Hán. Ví dụ
gõ từ Kanji, bạn gõ かんじ, rồi gõ phím Space, nếu chưa xuất hiện chữ Hán
bạn muốn gõ, bạn gõ tiếp phím Space, một ô cửa sổ sẽ xuất hiện trên
màn hình để bạn chọn chữ Hán như sau
Trên Windows 7 or Vista để chuyển đổi cách đánh:Muốn chuyển qua lại giữa các ngôn ngữ: nhấn Alt + Shift
Chuyển kiểu gõ trong ngôn ngữ tiếng Nhật: nhấn Alt + `
Tặng các bạn link download Windows SP3 mới nhất : Click here
(Các bạn có thể download về ghi ra đĩa, hoặc nếu chỉ dùng để cài language Nhật thì bạn chỉ cần giải nén file ISO này bằng Winrar là được. Trong quá trình cài ở trên chỉ cần Browse tới thư mục I386 và tìm trong đó là ok)
8. CÁCH GÕ VÀ SOẠN THẢO TIẾNG NHẬT BẰNG PHẦN MỀM NJSTAR
LINK DOWNLOAD :
1. NJStar Communicator : Click here
2. NJStar.Word.Processor.Japanese : Click here
or FShare : Click here
* NHỮNG AI CẦN TỚI NJSTAR :
- Những bạn làm theo những cách trên mà vẫn không đánh được tiếng Nhật, hoặc đã cài đặt và đánh được nhưng 1 thời gian sau bị lỗi (điều này rất phổ biến).
- Những bạn do nhu cầu công việc hay phải đánh văn bản tiếng Nhật nhưng tới máy tính khác lại chưa cài chương trình IME tiếng Nhật, vì phần mềm soạn thảo văn bản NJStar WP có bản Portable để bạn có thể chạy trên USB mà không cần phải cài đặt vào máy tính.
- Những bạn làm biếng cài đặt những cái trên, hehehe...
* SAO PHẢI CHỌN NJSTAR :
- Không cần làm đủ chiêu như trên bạn vẫn đánh được tiếng Nhật, lúc đầu có thể chưa quen nhưng rồi sẽ ok cả thôi.
- Windows chưa cài hệ tiếng Đông Á vẫn vào và hiển thị tốt những website tiếng Nhật Hoa Hàn, vì NJStar Japansese Word Processor và NJStar Communicator có tích hợp sẵn 4 fonts Unicode chữ tượng hình.
- NJStar cho phép chạy portable không cần phải cài vào máy, chỉ cần USB là đủ.
- NJStar có tích hợp cả từ điển Nhật - Anh ,Anh - Nhật thuận tiện tra từ khi đánh văn bản, từ điển này liên tục cập nhật.
* CÁCH SỬ DỤNG NJSTAR COMMUNICATOR ĐỂ NHẬP TIẾNG NHẬT:
- Cài đặt bình thường, xem file readme.txt để biết cách đăng ký (Register). Mở chương trình lên sẽ có giao diện như những hình bên dưới :
Phần mềm hiện trên góc phải màn hình

Giao diện ô nhập liệu ở góc trái màn hình


Hãy chọn như hình trên để có thể xem tốt được chữ Nhật trên các cửa sổ Windows hoặc trên trình duyệt web.
* CÁCH SỬ DỤNG NJSTAR WORD PROCESSOR ĐỂ SOẠN THẢO VĂN BẢN:
Bạn có 2 lựa chọn 1 là cài đặt, hoặc 2 là chạy bản portable (ko cần cài đặt) rất dễ dàng. Phần mềm Shareware thời hạn sử dụng 30 ngày. Bạn sẽ sử dụng được lâu dài nếu xài bản Portable. Giao diện phần mềm như bên dưới, cách đánh thì bạn tự tìm hiểu nhé.
9. NHẬP LIỆU TIẾNG NHẬT MÀ KHÔNG CẦN CÀI ĐẶT BẤT CỨ THỨ GÌ, CHỈ CẦN VÀO WEBSITE AJAX IME
(Phương án này phù hợp với những hệ điều hành đã hỗ trợ Unicode và hiển thị tốt chữ tượng hình như Windows Vista trở lên)
Lưu ý : website này chỉ chạy tốt trên trình duyệt Firefox và Internet Explorer
Ajax IME
------------------------------------------------------------------------------------------------
Trên đây là tất cả những gì mình tìm hiểu và biết được. Mong là mọi người sẽ đóng góp thêm để bài viết thêm hữu ích với cộng đồng tiếng Nhật.
(Bài tự viết, có tham khảo thêm từ nhiều nguồn)













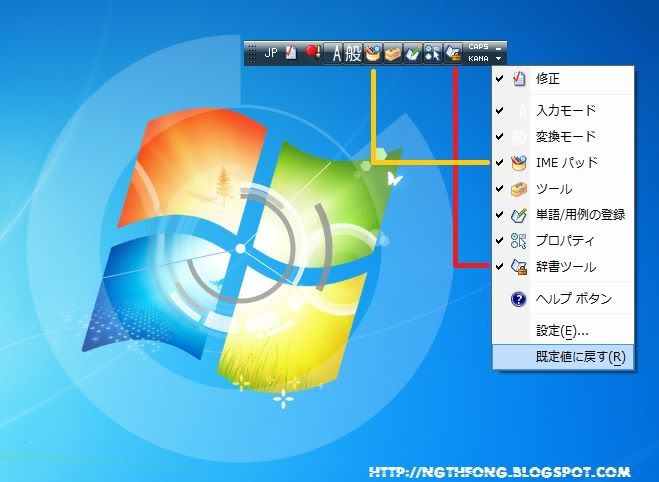
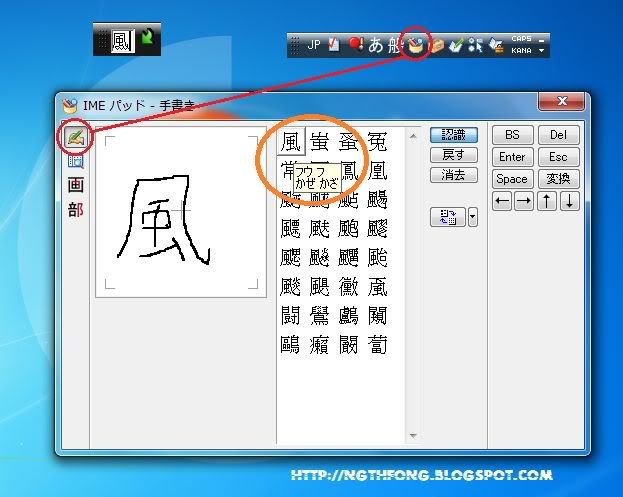
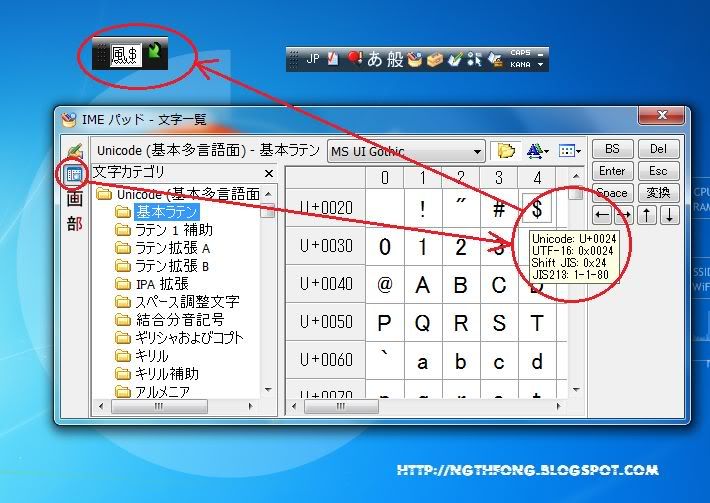
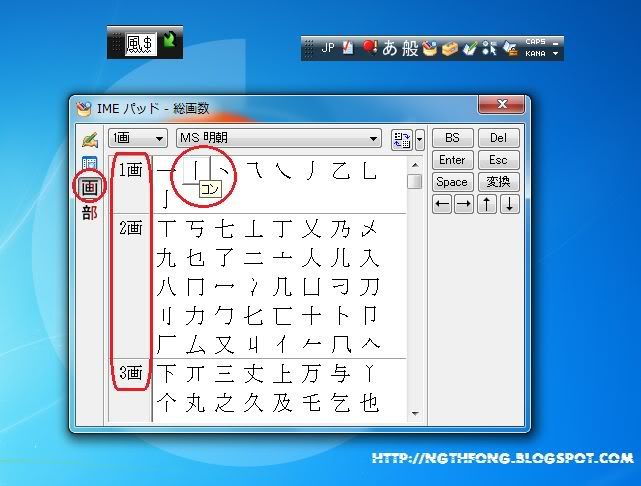
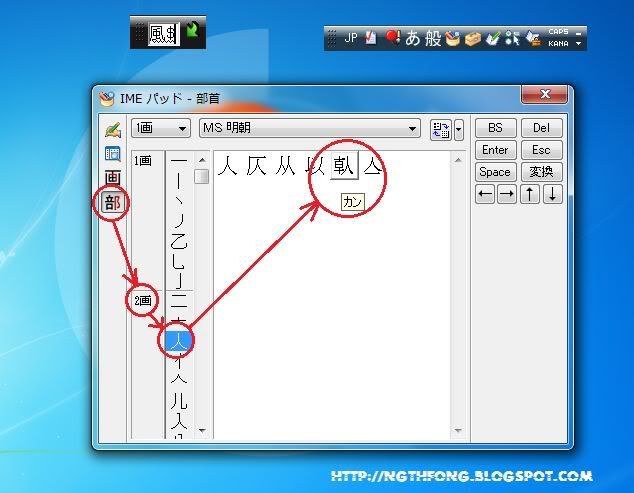

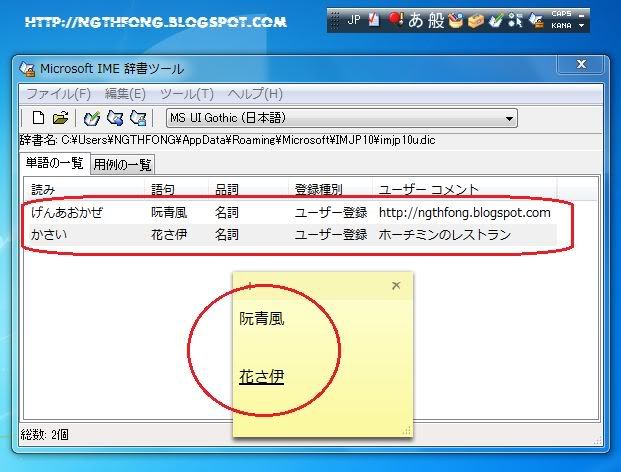








 Hi. Mình là SamPro đến từ Hải Phòng.
Mình chia sẻ những gì mình biết và tham khảo. Hy vọng các bạn tìm được thông tin cần thiết trên site mình. Mong nhận được sự đóng góp ý kiến chia sẻ của các bạn
Chúc các bạn vui vẻ !
Hi. Mình là SamPro đến từ Hải Phòng.
Mình chia sẻ những gì mình biết và tham khảo. Hy vọng các bạn tìm được thông tin cần thiết trên site mình. Mong nhận được sự đóng góp ý kiến chia sẻ của các bạn
Chúc các bạn vui vẻ !


Good
Trả lờiXóabạn ơi, đĩa nói ở winXP là đĩa trắng à?
Trả lờiXóacd cài win đó bạn
Trả lờiXóa